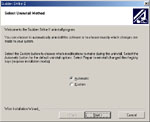
|
ステップ (1)
インストールされているのは「サドンストライクⅡ日本語版」ですがアンインストールプログラムは英語表記になっております。プログラムが起動すると左にある画面が表示されます。これからアンインストール作業を開始します・・・というメッセージが書かれています。中央にアンインストールのタイプを選択する「Automatic:自動」と「Custom:カスタム」のどちらか1つを選択します。ここでは「Automatic:自動」でアンインストールをする事を推奨しますので選択して「Next:次へ」ボタンを押して次の画面に進んで下さい。※「Custom:カスタム」はPCの知識があり英語の読める方以外は選択しないで下さい!
|
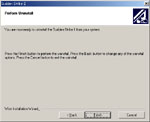
|
ステップ (2)
この画面は「アンインストールに必要な設定が全て完了しました。アンインストールを開始してよろしいですか?」という確認をしています。設定を変更する必要がなくアンインストールを開始する場合は「Finish:完了」ボタンを押して次に進んで下さい。設定を変更したい場合は「Back:戻る」ボタンを押して任意の設定を行って下さい。※「Automatic:自動」を選択した場合、この後に簡単なアンインストール方法について質問ダイアログが表示されます。
|
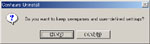
|
ステップ (3)
まず1つ目の質問ダイアログ「Do you want to keep savegames and user-defined settings?」ですが「セーブファイルとユーザー情報を残しますか?」という意味です。セーブファイルとユーザー情報(名前やオプション設定)を残しておきたい場合は「Yes:はい」を選択して下さい。削除しても構わなければ「No:いいえ」を選択して下さい。
|
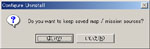
|
ステップ (4)
次に2つ目の質問ダイアログ「Do you want to keep saved map / mission sources?」ですが「マップエディタで作成したマップファイルとミッションファイルを残しますか?」という意味です。マップエディタで作成したマップファイルとミッションファイルを残しておきたい場合は「Yes:はい」を選択して下さい。削除しても構わなければ「No:いいえ」を選択して下さい。
|
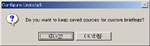
|
ステップ (5)
最後に3つ目の質問ダイアログ「Do you want to keep sources for custom briefing?」ですが「ブリーフィングエディタで作成したソースファイルを残しますか?」という意味です。ブリーフィングエディタで作成したソースファイルを残しておきたい場合は「Yes:はい」を選択して下さい。削除しても構わなければ「No:いいえ」を選択して下さい。
|
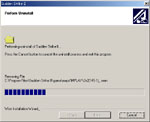
|
ステップ (6)
この画面は実際に「サドンストライクⅡ日本語版」のファイルをパソコンから削除している画面です。この時、ユーザーは特に行う作業はありませんので削除が完了するまでお待ち下さいお使いのパソコン性能によっても誤差は生じますが、およそ2~5分程度かかります。アンインストール作業を中止したい場合は「Cancel:キャンセル」ボタンを押して下さい。パラメーターが100%になった所でアンインストール作業は完了です。
|

