
|
ステップ (1)
インストールされるのは「サドンストライクⅡ日本語版」ですがインストーラーは英語表記になっております。インストール作業を開始すると左にある画面が表示されます。これからサドンストライクⅡ日本語版のインストールを開始します・・・というメッセージですので「Next:次へ」ボタンを押して次の画面に進んで下さい。キーボードの「Enter」キーを押しても同様に次の画面へ進みます。
|
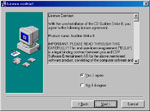
|
ステップ (2)
この画面では「サドンストライクⅡ日本語版の権利表記文」に対してお客様の同意が求められます。「Yes, I agree:同意する」か「No, I disagree:同意しない」のどちらかを選択する必要があります。よろしければ「Yes, I agree:同意する」を選択して「Next:次へ」ボタンを押して次の画面へ進みます。
|

|
ステップ (3)
この画面ではインストールタイプとインストール先のドライブを指定する事ができます。初期値では「Maximum Install:最大インストール(推奨)」で「C:\Program Files\Sudden Strike II」フォルダにインストールする設定になっています。変更の必要がない場合は「Next:次へ」ボタンを押してステップ(5)へ進んで下さい。インストールタイプは「Maximum Install:最大インストール(推奨)」と「Minimum Install:最小インストール」のどちらかを選択ください。ドライブ変更、インストールディレクトリ変更が必要な場合は「Browse:参照」ボタンを押してステップ(4)へ進んで下さい。なお、インストールするには350~450MB程度の空き容量が必要になります。
|
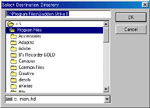
|
ステップ (4)
前の画面でインストールする場所を変更する為に「Browse:参照」ボタンを押すとウィンドウが立ち上がります。Cドライブ以外の場所を設定したい場合は、一番下にあるドライブを変更する場所から任意のドライブを選択して下さい。次に真中のディレクトリ変更から任意のディレクトリを選択して下さい。設定が完了したら「OK」ボタンを押して下さい。インストール先を変更する作業をキャンセルした場合は「Cnacel:キャンセル」ボタンを押して下さい。
|

|
ステップ (5)
この画面ではプログラムに登録するグループ名を指定する事ができます。初期値ではプログラムに「Sudden Strike II」という名前のグループを登録する設定になっています。変更の必要がない場合は「Next:次へ」ボタンを押して次の画面へ進んで下さい。任意のグループ名を登録したい場合は上の「Sudden Strike II」と書かれた場所の名称をご変更して下さい。任意のグループに登録したい場合は下のリストから該当するグループを選択して下さい。
|
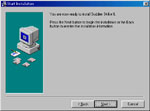
|
ステップ (6)
この画面は「インストールに必要な設定が全て完了しました。ファイルをハードディスクにコピーする準備ができました。インストールを開始してよろしいですか?」という確認をしています。設定を変更する必要がなくインストールを開始する場合は「Next:次へ」ボタンを押して次に進んで下さい。設定を変更したい場合は「Back:戻る」ボタンを押して任意の設定を行って下さい。
|

|
ステップ (7)
実際に「サドンストライクⅡ日本語版」の起動に必要なファイルを設定した任意のディレクトリバスにコピーをしている画面です。この時、ユーザーは特に行う作業はありませんのでファイルコピーが完了するまでお待ち下さい。350~450MB程度のファイルをコピーするのですが、お使いのパソコン性能によっても誤差は生じますが、およそ15~30分程度かかります。インストール作業を中止したい場合は「Cancel:キャンセル」ボタンを押して下さい。
|

|
ステップ (8)
この画面は「無事に必要なファイルを設定された任意のディレクトリバスにコピーが完了しました!」という事を報告しています。デスクトップにサドンストライクⅡのショートカットを作りたくない場合は「Create Shortcut:ショートカットを作る」のチェックを外して下さい。既にDirectX8.1がインストールされている場合は「Check for DirectX(R) - Version:DirectXのバージョンチェック」のチェックを外して下さい。最後に「Finish:完了」ボタンを押してインストールを完了させて下さい。
|
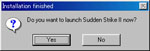
|
ステップ (9)
インストールが完了すると「Do you want to launch Sudden Strike II now?:サドンストライクⅡを起動しますか?」と言う質問内容のダイアログが表示されます。サドンストライクⅡを直ぐに起動したい場合は「Yes:はい」を選択して下さい。サドンストライクⅡを起動せずWindowsのディスクトップに戻りたい場合は「No:いいえ」を選択して下さい。
|

